How to Upload Your Shopify Customer List to Google Ads
Our Account Manager, Frank Schaefer, is here to show us some tricks when exporting your customer lists from Shopify. These include how to format and upload them to Google Ads. Optimize your audience targeting and remarketing campaigns today!
Table Of Contents
How To Upload A Specific Segment Of Customers
Importing The File As A Spreadsheet
How To Upload A Specific Segment Of Customers
Right off the bat, our intrepid AM, Frank, gives us the lowdown on why customer lists are becoming ever more significant to our campaigns.
The increasing disapproval of third-party cookies means you will want to feed as much first-party data to Google Ads as possible. In 2024, Google Analytics 4 does not use or accept third-party cookies. Instead, the service relies on first-party cookies and other methods of data collection.
The best way to train the smart-bidding algorithm after enhanced conversions is to upload a customer list. And we’re here to show you how!
We start at the backend of your Shopify store where you’ll find the Customers tab on the left-hand side of your screen.
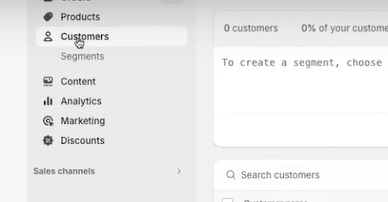
This is the magical place where you can access all customers from your store. We’ll demonstrate how to segment a specific group of customers and upload it to Google Ads.
Our winning group today consists of all those wonderful people who have bought a product from our client. We’re not interested in those who have simply given us an email, or expressed interest without making a concrete purchase.
For this client, we will segment this initial first group again, separating it by country or product. We are looking for customers from a particular country who have purchased a product from our client at least once.
In the segment box, we type in the country, select the desired location, and then click apply filter.
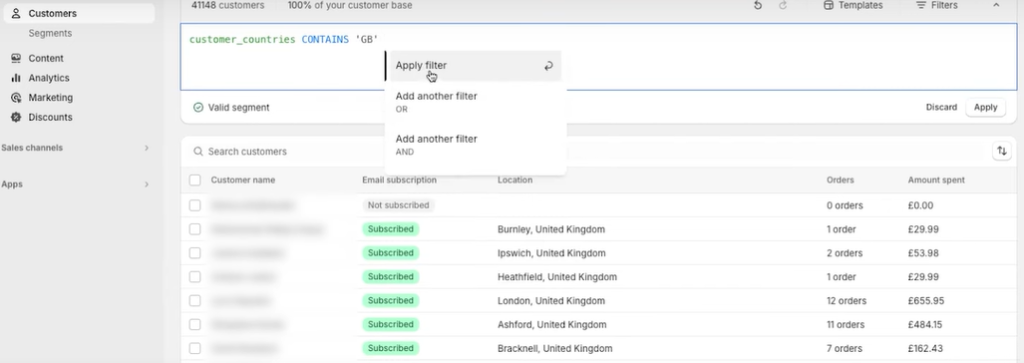
The ‘and’ and ‘or’ filter will pop up as soon as you start typing. For the sake of simplicity, we will choose the and filter. We then type in the first order date.
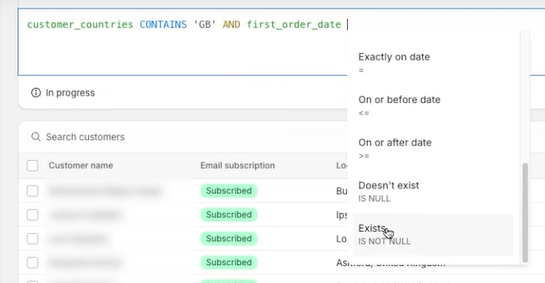
Select exists and from there, apply filters. Our segmented group now includes customers from our chosen country who have bought at least once from our client.
As you can see, we’ve lost a substantial amount of overall customers but we want Google Ads to focus specifically on our targeted group.
You can save segment if you intend to repeat this operation in the future. The list is safely kept in the segments section under customers.
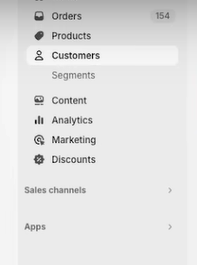
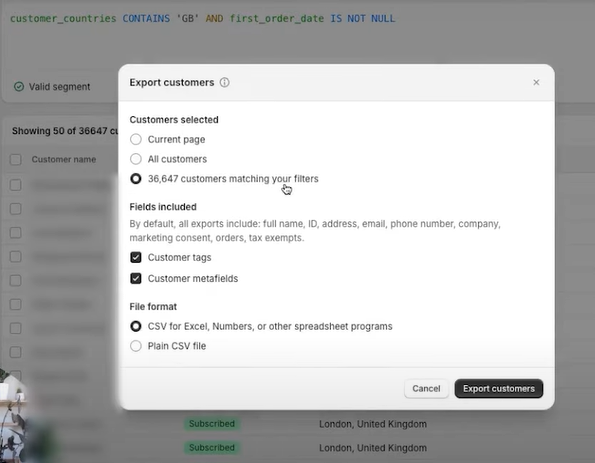
Click export customers and ensure you have selected the customers matching your filters, followed by the correct checked tags. Choose your desired file format. A zip file will be delivered to your email. Open the zip file, and have the CSV file ready to go.
The next step is to prepare your Excel spreadsheet.
Importing The File As A Spreadsheet
Step 1: Click File
Step 2: Click Import
Step 3: Click Upload
Step 4: Click Browse
Step 5: Select the CSV file that you want to upload
Step 6: Click Open.
This will take a few seconds.
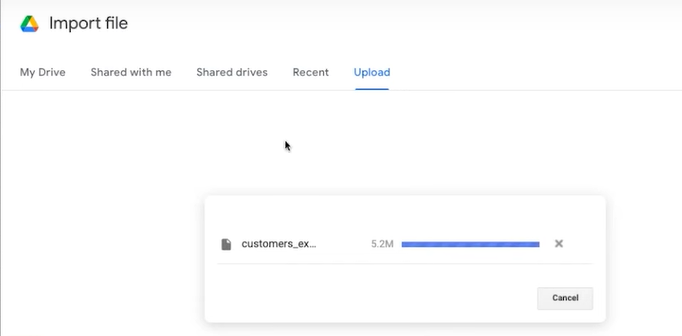
Once that is done, you need to choose from this window. We are going to select Append to current sheet.
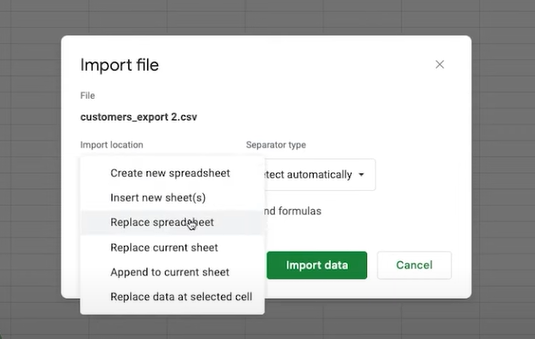
Everything else will remain as is. Select Import data. This takes quite a while because it is uploading so many data points.
In the meantime, Frank will show us some great options for formatting.
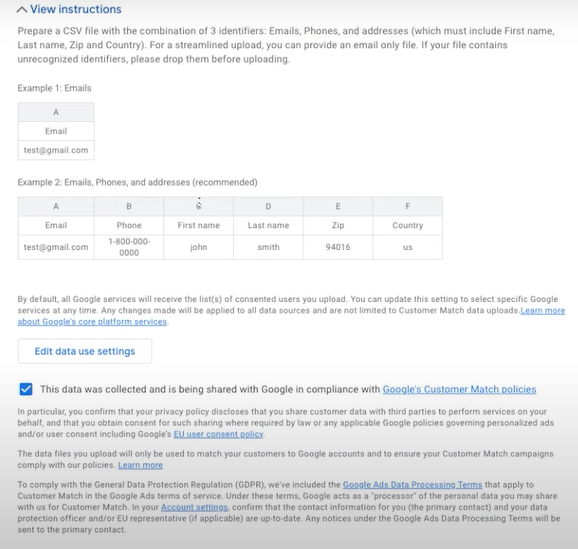
Google allows us to upload a list of emails only for a streamlined option.
Alternatively, we can upload Email, Phone, First name, Last name, Zip, or Country. This second option lets us match with more customers on as many Google Accounts as possible.
Let’s choose all of these data points. Go back to your spreadsheet and eliminate the data points that aren’t pertinent to your option. It’s important to rename the columns to match the exact titles of Google’s options.

We highly recommend you arrange the columns in the same order as Google. Once it’s ready, click File, Download, and comma-separated value.
Updating Your New Customer List
The next step is to head over to Google Ads and go into tools and settings, then Audience manager.
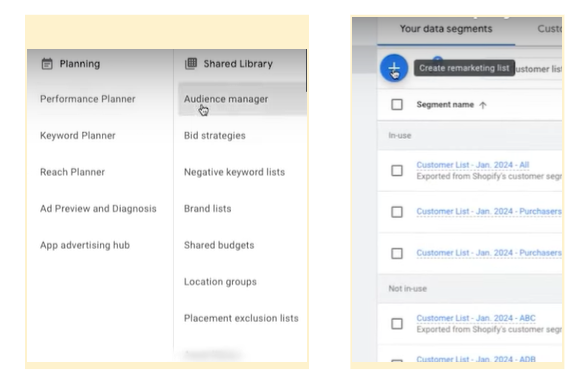
Click the plus button and create a customer list.
There is a way to find the old customer list you’re looking for if you have already uploaded a list in the past. In our example, we want to replace our January customer list with our current one.
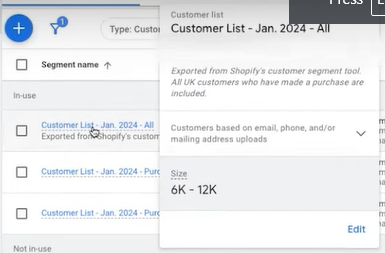
Proceed by clicking on your customer list and clicking on the three dots in the top right-hand corner. Click edit list, change the segment name (in our case it’s Customer List Mar 2024 All), and then check the box with edit your list based on customer contact information.
Select Replace existing list members with a new customer list as shown in the diagram below. Don’t forget to check the box This data was collected and is being shared with Google in compliance with Google’s Customer Match policies.
Click browse and upload your spreadsheet. Please make sure it is not the original list from Shopify. The correct spreadsheet is the one you most recently formatted. Click open.
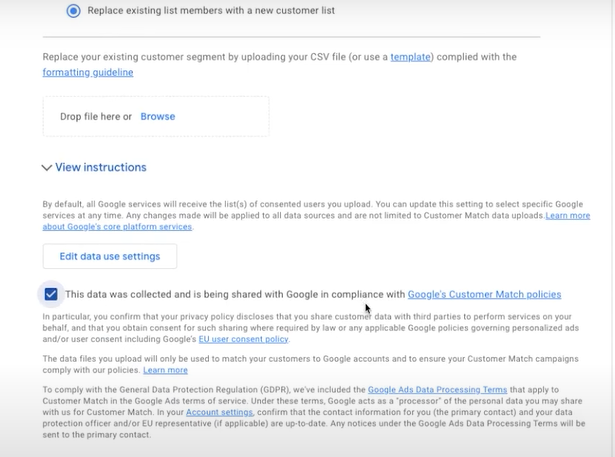
There is a description box that helps you remember your last segmented customer list at the bottom of the page.

Click save and continue.
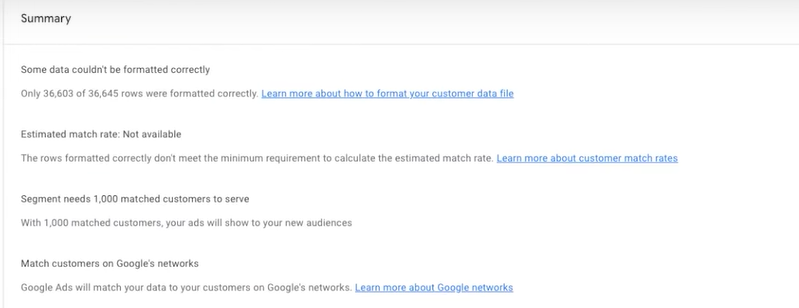
You may notice that 42 rows were not formatted correctly. These are most likely telephone numbers and make little difference to how Google Ads will use them.
Please note: When you upload a customer list, you need at least 1,000 matched customers to use it.
Click done. It will take you here.
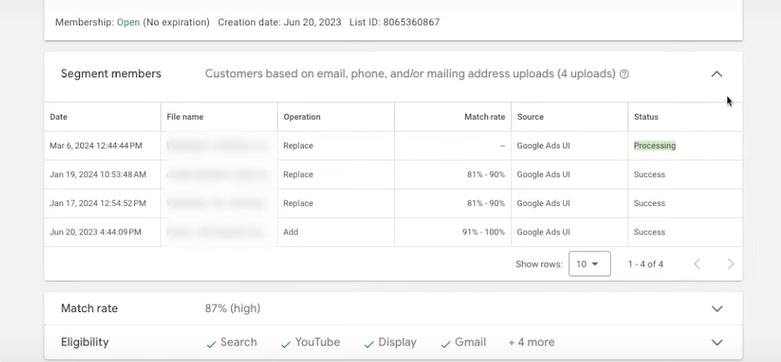
It’s possible to see the match rate and the segment process of the list we have just uploaded. This process might take up to 48 hours for the list to be fully processed.
Once your list has finished populating, you can use it as audience signals in Performance Max, exclusions, and different types of campaigns such as YouTube.
The Google Ads data algorithm will begin using these data points as signals for its bidding and optimization. This will hold you in good standing without third-party cookies.
The best practice is to upload customer lists as often as possible. This method is timely and requires manual work, but we cannot recommend it enough. And of course, being the greatest digital marketing company on the planet, we have an alternative time-saver for you.
Integration Of Customer Lists With Klaviyo
Do you have Klaviyo integrated with your business or other third-party platforms? Then, we can automatically upload our customer list from them!
When in Klaviyo, click integrations on the bottom left. Click Add Integration. Search for Google Ads. You must link it through an admin account. It is not possible to go through access using, for example, a Google Ads manager account (MCC).
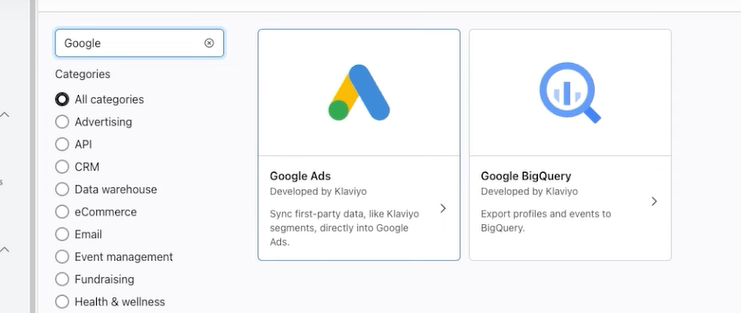
You can upload the audience you want and where you want. It’s an efficient way to automatically upload your customer list on a daily or weekly basis depending on the number of customers you have coming in.
And there you have it. Frank has been incredibly helpful in taking us through this process step-by-step.
If it would help to watch Frank go through the process step by step, definitely check out the video for a guided tutorial. And, for more Solutions 8 mastery, don’t hesitate to reach out to the team!
Author
Jani is a copywriter at Solutions 8 with a passion for short stories, dancing under the stars, and 80s pop music. Her soul’s purpose is to turn herself into a masterpiece. Her future is filled with green fields, flowers, sunshine, and poetry.
 Jani Kahukiwa
Jani Kahukiwa










