This guide is a part of our 3X Shopify Challenge.
In this ultimate guide, you’ll learn how to create and set up a Google Ads Smart Shopping campaign for your Shopify store.
But before we start, make sure you have the following:
- A working website
- A Google Ads account
- A Google Analytics account
- Google Tag Manager installed and set up properly
If you don’t have these prerequisites in place, get access to our complete step-by-step account setup from scratch by purchasing the recorded 3X Shopify Challenge videos (including some bonus freebies) here.
- Set Up Google Merchant Center Business Information
- Link the Merchant Center to Your Google Ads Account
- Connect Your Shopify Account to Your Google Properties
- Create a Smart Shopping Campaign
Let’s jump in.
How To Set Up a Google Ads Smart Shopping Campaign for Shopify
1. Set Up Google Merchant Center Business Information
Google Merchant Center is an online dashboard that helps manage the display of all your products for Google Shopping. It’s important to verify and claim your store’s website first in order to set up your Google Merchant Center. Here’s how:
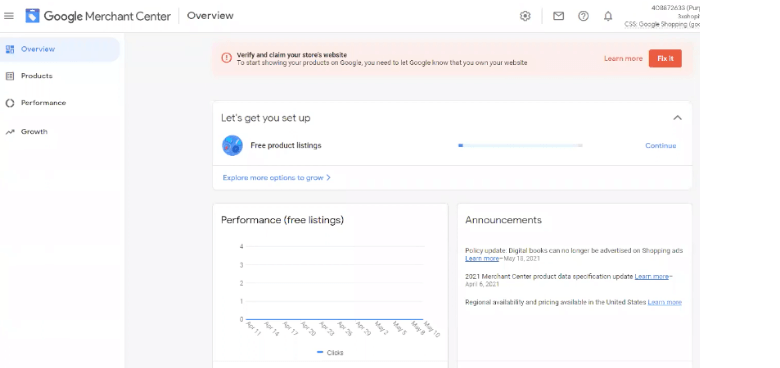
- Go to Google Merchant Center and sign in to your Gmail account (the main email address you are using for all your Google properties–Smart Shopping, Google Analytics, and Google Ads, etc.)
- Click Fix it to verify and claim your store’s website.

3. Enter/paste your full URL address. (e.g. https://yourdomain.com) and click Continue.
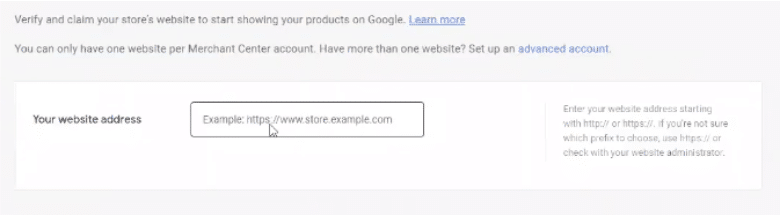
4. You can verify your site in three ways:
a. Adding an HTML tag file (the easiest way to verify).
b. Using Google Tag Manager (if you’re a little bit tech savvy, use this. It works the longest, especially if you have to change your theme in the future—and avoids accidentally wiping out codes).
c. Using Google Analytics.
5. For the next steps, we’ll use Adding an HTML tag file. Click the box Add an HTML tag or Upload an HTML file to your website.
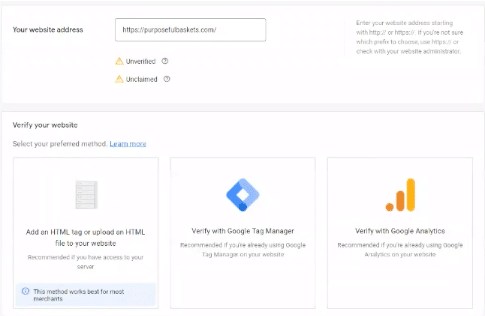
6. Follow the instructions.
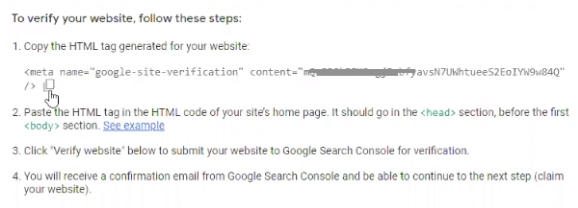
a. Copy the HTML tag code (click the small “copy” icon).
b. Go to your Shopify store’s main dashboard > Sales Channels > Online Store.
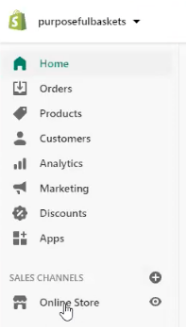
i. In Themes, click Actions > Edit Code.
ii. Click theme.liquid.
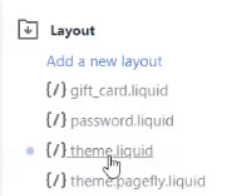
iii. Paste the code right before the closing head tag (looks like this: “</head>”.
Tip: To easily find the tag, press and hold the ff keys:
CTRL + F (on a PC) or CMD + F (on a Mac), and type “/head”.
7. Save. Go back to the Merchant Center and click Verify website.
8. Click Claim website.
9. Click tools and settings > Business Information
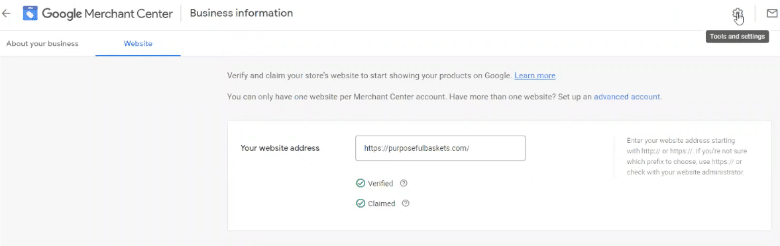
10. It will go to the “About your business” section. Important: Fill out all the information here. It will cause an account suspension if you don’t do this.
Don’t forget to verify your number!
11. Click save. Once finished, click the “back” button to go back to Google Merchant Center Overview page.
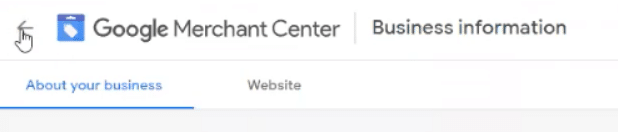
You can now link it to your Google Ads account.
2. Link the Merchant Center to Your Google Ads Account
- In the Overview page, click Tools and Settings > Under Settings click Linked Accounts
Important: Make sure that your Google Ads customer ID is the same with your Google Ads account ID. Here’s how to find it.
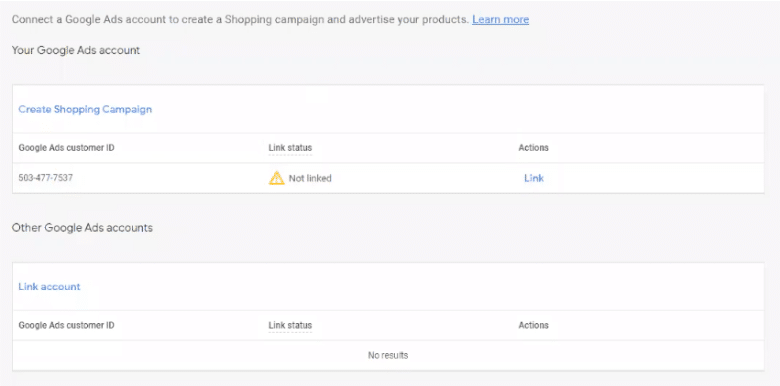
2. Click Link. It will send a request to your Google Ads.
3. Go to your Google Ads account and confirm.
a. Go to Google Ads Dashboard > Settings & Billing > Scroll down to Google Merchant Center. Click Details.
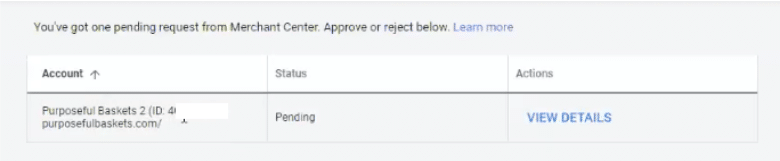
b. Click View Details > Click Approve.
4. Go back to Google Ads Linked Accounts (click Settings & Billing again > Linked accounts). Click Google Analytics Details.
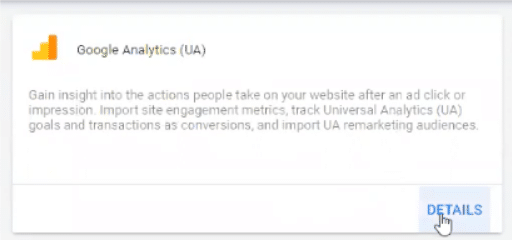
a. You should see your UA analytics property there (if you used the same email address for all Google properties).
b. Under “Actions” column click Link. Click “Link” and “Import site metrics” > Save.
3. Connect Your Shopify Account to Your Google Properties
- Go to your Shopify dashboard. Inside Sales Channels, click the “+” symbol.
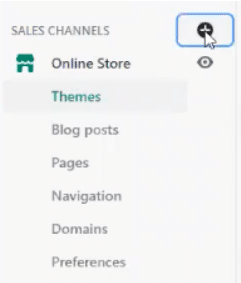
2. Look for Google and add it by clicking the “+” symbol.
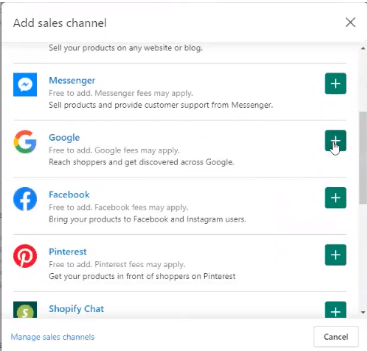
3. It will redirect you to a page to connect your Shopify store to Google. Click Add sales channel. Once connected, you’ll see a new option for Google under Inside Sales Channels. Click it.
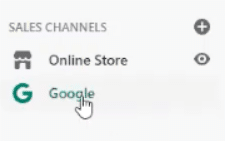
a. Click Connect Google Account. Choose the correct email account then click Allow.
b. You’ll see that your store is now connected. This is also the page where you can launch your Smart Shopping campaign.
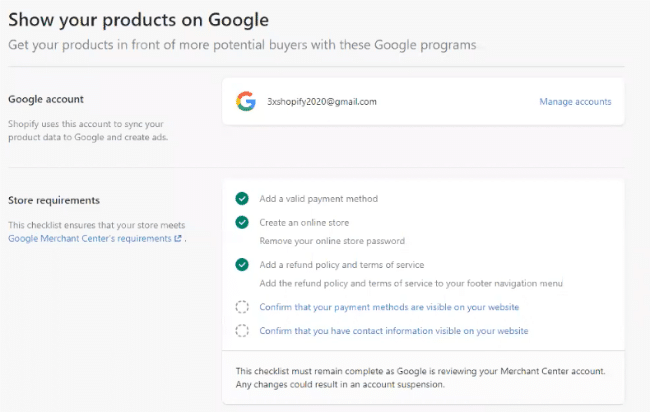
Complete the following information:
- Confirm Store Requirements (make sure these are checked):
- Add a valid payment
- Create an online store
- Add a refund policy and terms of service
- Confirm that you have payment methods visible on your website
- Confirm that you have contact information visible on your website
- You need 2 out of 3:
- Physical business address
- Phone number
- Email address
- Organic Search
- Free product listings (you can use it if you want, we’ll skip it for now)
- Marketing (this will launch the Smart Shopping Campaign in Shopify)
a. Click Get Started. Make sure you’re using the correct Gmail account.
b. Connect a Google Merchant center account. Click Connect.
c. Configure your product feed settings.
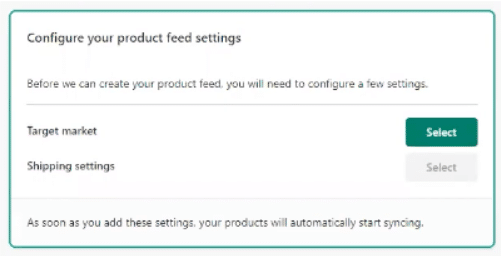
d. Target market > Select > Select the country you sell from > Select language
e. Shipping settings > Automatically import shipping settings > Click Save.
- Connect Google Ads account. Click Connect.
You can now create a Smart Shopping campaign.
Create a Smart Shopping Campaign
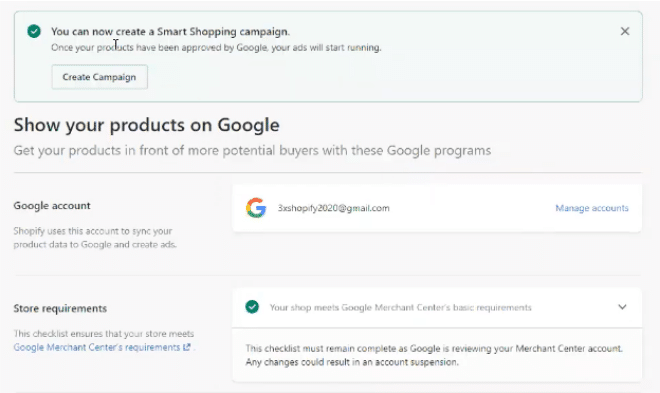
- Click Create Campaign
- Complete the Activity details > Activity name > Enter your activity name (e.g. “Smart Shopping”
- Budget > Enter your budget (e.g. $25).
Google can spend 30.4 times of your daily budget in its monthly daily budget.
Tip: Spend as much as you can afford to loose in 60 days.
A budget that is too low doesn’t offer enough data to see what’s working and what’s not.
On the other hand, exorbitant ad spend puts you at risk of overspending in areas that don’t provide good results.
Minimum Budget: $2000 is the sweet spot (60-90 days). Learn more about the 90-day learning phase here.
4. Click Publish Activity.

a. Under the Automations section, you’ll see your campaign status as “pending.”
b. Go back to your Google Ads account and click refresh.
You should now see your campaign there. If it has a different name, you can edit it and change the name to the same name (e.g. Smart Shopping) you used in creating on Shopify.
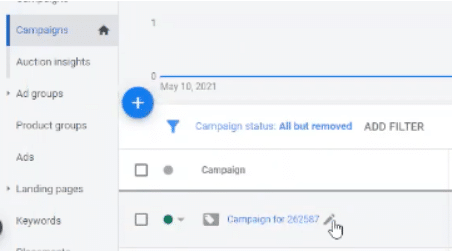
5. Go back to Shopify dashboard > Sales Channels > Google. Just check if you have missed any information. If not, you’re good to go!
Over the next 3-7 days (usually 3-5), your Google Merchant will see the products imported to your Shopify account and they will automatically appear in Google Merchant Center > Products.
Expect a 1-3 day approval process first. Once approved, they will pop-up inside your Smart Shopping Campaigns.
To view the status, go to Shopify dashboard > Sales Channels > Google. In the Product feed section, you’ll see the Product status.
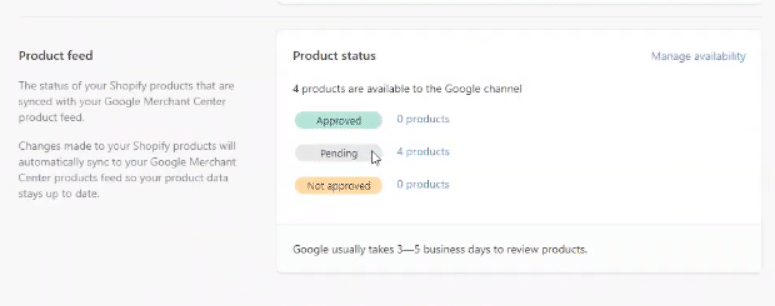
And that’s it! You have successfully created your Smart Shopping Campaign for Shopify. The next steps are to:
- Set up Campaign Configuration
- Set up Ad Groups
- Create awesome Google Ads
These are all included in our 3X Shopify Challenge Recordings.
Author
Bryan is the marketing manager at Solutions 8, and has been on digital marketing since 2018. When he’s not working, you’ll find him working out at a local gym, reading personal development books, or playing music at home. He feels weird writing about himself in third person.
 Bryan Caranto
Bryan Caranto










