Custom Labels in Google Merchant Center are a powerful tool for any online retailer looking to optimize their Google Ads campaigns. By segmenting your product data effectively, you can gain better control over your advertising strategies and improve your campaign’s performance. In this blog post, we’ll explore the significance of Custom Labels and provide a step-by-step guide on creating them using Google Merchant Center, as explained by our account managers, Tressy Dsouza and Riddhi Raj.
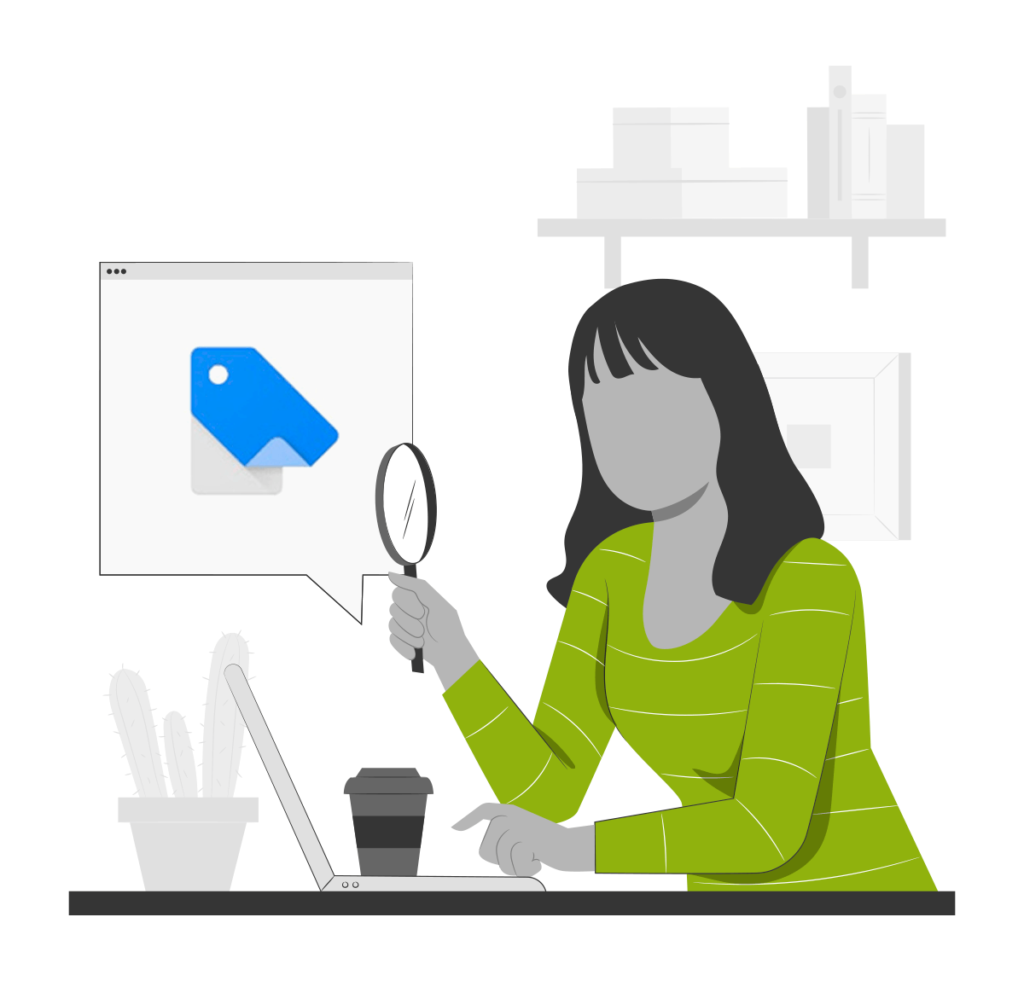
Understanding the Importance of Custom Labels
Custom Labels allow you to categorize your products in ways that are meaningful for your advertising campaigns. They enable you to group products by characteristics that aren’t covered by the standard Google product categories. For instance, you can create labels based on seasonality, best sellers, profit margins, or any other business-specific criteria. This level of organization is crucial for tailoring your bids and ads to the right products, ultimately leading to more efficient ad spend and better campaign results.
Custom labels are a strategic tool used to enhance the management and performance of Google Shopping or Performance Max campaigns by allowing advertisers to segment their products in a customized manner. This is particularly useful when the default categorization options provided by Google do not align with the advertiser’s specific needs for campaign structuring.
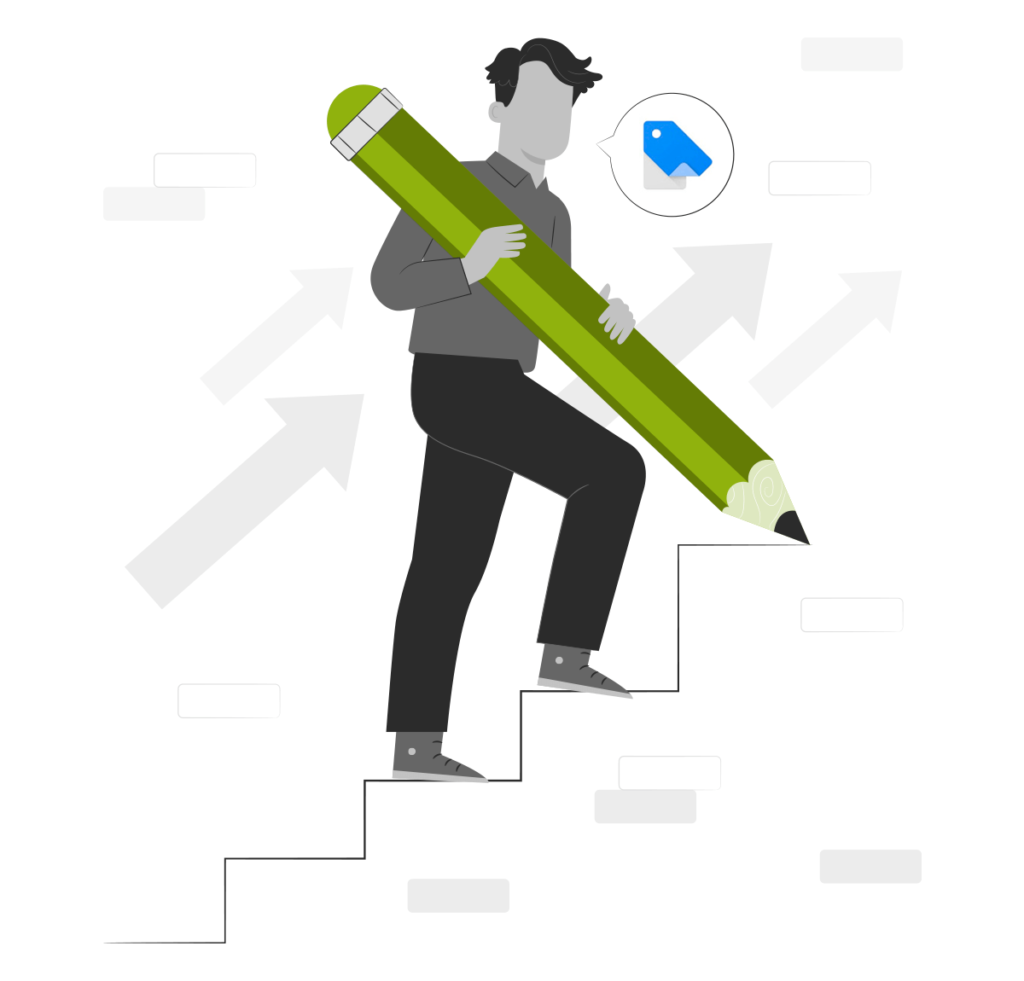
Step-by-Step Guide to Creating Custom Labels
Beginning Steps to Creating Custom Labels
The first thing you need to do is identify the need for custom labels. You can determine if they’re necessary by evaluating the default subdivision options in Google Ads. If these options are too restrictive or do not align with your campaign strategy—for example, if you want to create separate campaigns for different apparel categories like tops, tunics, cardigans, and dresses—custom labels may offer the flexibility needed.
- Access the Google Ads Account: Log in to the Google Ads account where you intend to set up custom labels.
- Review Current Campaign Setup: Check the existing setup to confirm the number of Performance Max campaigns and how products are currently grouped within asset groups.
- Navigate to Custom Labels in Google Merchant Center: Since custom labels are configured within the Google Merchant Center, switch to this platform to proceed with setting up or modifying custom labels.
- Check Existing Custom Labels: In the Google Merchant Center, review any existing custom labels. For a new account, there typically shouldn’t be any custom labels unless they have been pre-configured. The presence of custom labels indicates prior setup, which you’ll need to review or adjust according to the new campaign requirements.
Navigating Google Merchant Center for Custom Label Configuration
- Access Product Feeds: In the Google Merchant Center, go to the “Products” section and select “Feeds” to view the current setup.
- Enter Content API: Since the account’s feed is managed through Content API, enter this section by selecting it from the options available.
- Open Feed Rules: Click on “Feed Rules” to start creating or modifying custom labels. This function allows you to define rules for how your product data is labeled in the feed.
Steps to Set Up a New Custom Label
- Initiate New Custom Label Setup: To add a new custom label, click on the “+” button to create a new rule.
- Select the Attribute to Modify: Choose the attribute that you want to modify, in this case, “Custom Label 4.” This is because the labels are typically available from zero to four, and the fourth label is the one being set up here.
- Configure Conditions for the Custom Label: Click on “Conditions” to set the criteria based on which the custom label will be applied. For this setup, the condition will be based on the product title.
- Specify Condition Details:
- Choose the condition type “Contains” from the drop-down menu.
- Enter the specific term that indicates the category, such as “tunic,” ensuring that the case sensitivity matches the way it appears in the product titles.
- After this, select “Set to” and assign the value as “tunic.”
This labels any products with ‘Tunic’ in their title under this custom label, making it easier to identify and group them in your campaigns.
5. Confirm and Save: Click “OK” to confirm the settings for the custom label. This action saves the rule, applying the label “Tunic” to all relevant products.
6. Repeat for Additional Categories: To create custom labels for different categories, repeat the process starting from “Steps to Set Up a New Custom Label” steps 1-5.
7. Save the Feed Rule as Draft: Click on “Save as Draft” to temporarily save the changes you have made to the feed rule.
Review the Newly Created Feed Rule
Scroll down to view the feed rule you have just created.
- Option to Test Changes: While you have the option to test the changes to see what products are affected by clicking “Test Changes,” which takes 10-20 minutes, it is not mandatory if you are confident in the setup. Testing helps ensure that the feed rule works as expected.
- Apply the Feed Rule: Click on “Apply” to permanently implement the changes made in the feed rule.
- Refresh the Product List: Return to your product list in the Google Merchant Center and refresh the page, which may take 30 seconds to a minute.
Modify Columns to Display New Custom Label
- In the “All Products” view, adjust the columns to include the newly added custom label (Custom Label 4 in this case).
- To do this, open the column settings, select the desired custom label from the list, and click “Apply” to confirm the changes. This ensures that the new custom label is visible in the product list, facilitating easy tracking and management.
Completing the Custom Label Setup and Utilizing Them in Google Ads
Once you’ve added the custom labels in your Merchant Center, you need to allow some time for the changes to sync. Google typically requires about 30 minutes to fetch the updated data from your Merchant Center back into your Google Ads account.
After the data has synchronized, you can go to your Google Ads account. Here, simply select the categories you want to use to split your campaign.
Click on ‘Save’ to apply these settings. This action will enable you to see your product categories as subdivisions in your Google Ads account, facilitating more targeted campaign management.
Remember, Google Merchant Center offers various options for setting up feed rules. You can define your campaigns based on several attributes like color, size, and price. To do this, select the attribute you wish to use, specify the condition for your custom label, and then finalize the setup.
This flexibility allows you to tailor your campaign precisely to meet your marketing objectives.
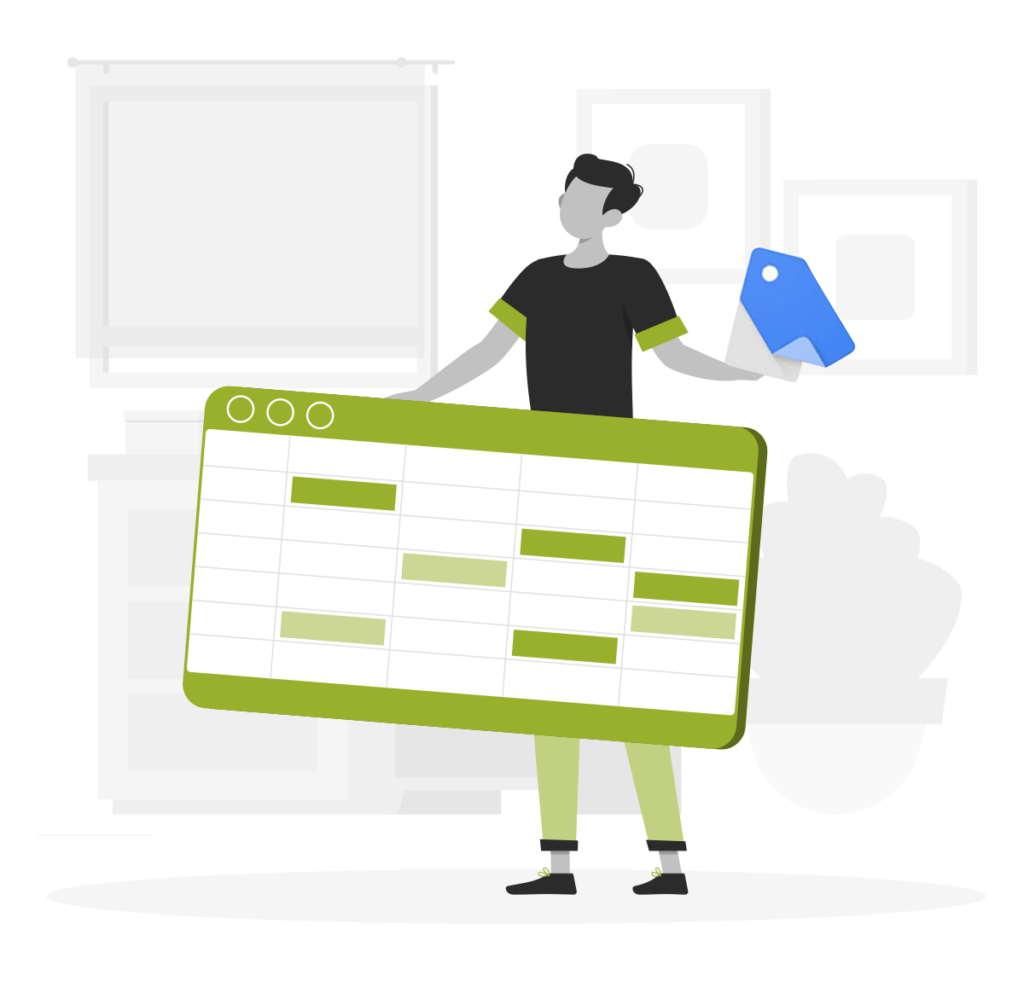
Alternative Method for Creating Custom Labels Using Supplemental Feeds
Riddhi introduces another approach to creating custom labels, this time using supplemental feeds. This method is particularly useful for managing specific types of products, such as top sellers in a campaign. Here’s how to do it:
- Access Merchant Center: Navigate to the Merchant Center and scroll to the ‘Supplemental Feeds’ section. Click on ‘Add Supplemental Feed.’
- Name Your Feed: Enter a name for your feed. For example, if focusing on top-performing products, you might name it “Top Performing Products.”
- Choose Data Source: Select ‘Google Sheets’ as the source for your feed. You have the option to create a new spreadsheet or use an existing one. Opt to create a new Google spreadsheet.
- Configure Feed: Once you continue, authorize the Merchant Center to create a spreadsheet for you. A new spreadsheet will be generated and linked to your account.
- Edit Spreadsheet: Open the newly created spreadsheet, which will initially be blank. Import the IDs of the products you wish to label by copying them into the spreadsheet. Add a new column titled ‘Custom Label 0’ and assign it the value “Top Sellers” to all relevant products.
- Apply Changes: Return to the Merchant Center and select your spreadsheet. Then select “Fetch now.” This step may take some time as the feed processes.
- Verify Updates: Once the feed is processed, verify that the custom label has been applied by checking the ‘All Products’ section in the Merchant Center. Ensure the ‘Custom Label’ column is visible and sorted to confirm the new label settings.
- Update Google Ads Campaigns: With the custom labels set, go back to your Google Ads account, navigate to ‘Product Groups,’ and adjust the subdivision settings from ‘Product IDs’ to ‘Custom Label.’
This change allows for more targeted campaign structuring based on the new labels.
Tip: If your primary feed is connected via the Content API and needs updating, refresh your supplemental feed to synchronize changes across both feeds.
In wrapping up, mastering the use of custom labels in Google Merchant Center offers a strategic advantage, enabling precise control over how products are presented in campaigns.
The steps provided guide you through the detailed process of configuring and applying these labels, which sharpens the focus of your advertising efforts and ensures optimal utilization of your ad budget.
This methodical approach is crucial for any eCommerce business looking to excel in a competitive online marketplace.
Elevate your eCommerce strategy with our expert Google Merchant Center Feed Management services. Our team specializes in enhancing product visibility through optimized titles, swiftly resolving feed issues, and harnessing cutting-edge feed management tools to keep your listings up to date. Transform your product feed into a powerful tool that attracts precisely the right customers.
Ready to grow? Discover how our services can propel your business forward by visiting our GMC feed management page.
Author
Ashleigh is a Content Writer at Solutions 8. When she isn’t writing, you can find her in the Alps sipping the finest wine, walking in the mountains, or admiring the crystal blue waters of the river flowing near her home. She’s an avid Pokemon card collector and a massive fan of anything that screams ’90s nostalgia.
 Ashleigh Stearn
Ashleigh Stearn










